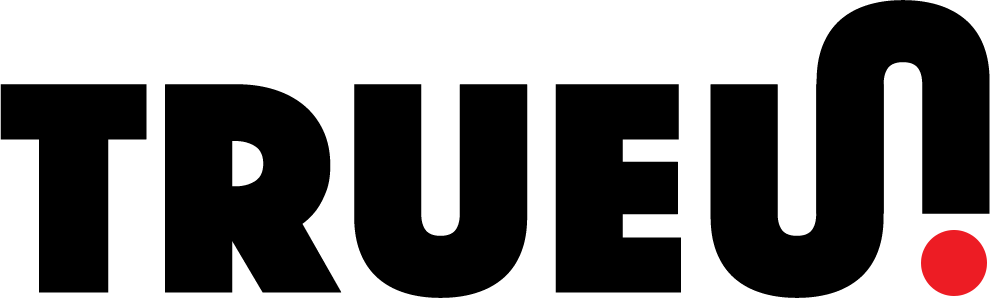In the digital age, having a well-designed and functional website is crucial for any business or individual seeking to establish a strong online presence. Whether you’re a small business owner, a freelancer, or a hobbyist, creating a website can help you reach a wider audience, showcase your work, and connect with your community. However, the process of building a website can seem daunting, especially if you don’t have a background in web development or design. That’s where Elementor comes in.
Elementor is a powerful, user-friendly WordPress page builder that allows you to create stunning websites without needing to write a single line of code. With its intuitive drag-and-drop interface, a vast array of customizable widgets, and a plethora of design options, Elementor makes website building accessible to everyone, regardless of their technical expertise.
This course is designed to guide you through the process of building a website using Elementor. We’ll start by introducing you to the Elementor interface and its many features. Then, we’ll dive into the practical aspect of creating a website, covering everything from designing your homepage to optimizing your site for different devices. Along the way, we’ll explore various widgets and tools that Elementor offers, and how you can use them to enhance your website’s functionality and aesthetic appeal.
By the end of this course, you’ll have a comprehensive understanding of how to use Elementor to create a website that not only looks great but also serves your specific needs and goals. Whether you’re building a website for the first time or looking to improve your existing site, this course will equip you with the knowledge and skills you need to succeed in your website building journey. Let’s get started!
Understanding the Elementor Interface
Elementor’s interface is designed with user-friendliness in mind, making it easy for anyone to create a professional-looking website. The interface is divided into two main areas: the editing panel and the live preview.
The editing panel, located on the left side of the screen, is where you’ll find all the tools and settings you need to build your website. This includes widgets, which are the building blocks of your website, and the settings for each widget. The editing panel is also where you can access the global settings for your website, which allow you to set default styles for elements like text and colors.
At the top of the editing panel, you’ll find the widgets tab, which houses a wide variety of widgets you can use to add different elements to your website. These range from basic elements like text and images, to more complex features like forms and sliders. To add a widget to your page, simply drag it from the panel and drop it onto the live preview area.
Below the widgets tab, you’ll find the global tab. This is where you can set global styles for your website. For example, you can set a default font and color scheme that will be applied across your entire website. This is a great way to ensure consistency in your design and save time as you build your website.
The live preview area, on the right side of the screen, is where you can see your website as you build it. This is a real-time preview, meaning that any changes you make in the editing panel will immediately be reflected in the live preview. You can click on any element in the live preview to edit its settings in the editing panel.
At the bottom of the live preview area, you’ll find the panel footer. This includes several useful tools, including the publish button, which allows you to save and publish your changes, and the responsive mode button, which allows you to preview your website on different devices.
One of the most powerful features of Elementor’s interface is the Navigator. This tool, which can be accessed by right-clicking anywhere in the live preview area and selecting ‘Navigator’, provides a hierarchical view of your page. This makes it easy to navigate complex layouts and select elements for editing.
Another key feature of the Elementor interface is the History panel. This panel, accessible via the bottom of the editing panel, allows you to view your editing history and easily undo or redo changes. This can be a lifesaver if you make a mistake or want to revert to a previous version of your page.
Elementor also includes a Finder feature, which allows you to quickly search for and navigate to different pages, settings, and more. This can be accessed by pressing Ctrl or Command + E on your keyboard.
In conclusion, understanding the Elementor interface is the first step towards mastering website building with this powerful tool. With its user-friendly design and plethora of features, Elementor makes it easy for anyone to create a stunning, professional website. As you continue to explore and experiment with the interface, you’ll discover even more ways to enhance your website and bring your vision to life.
Building the Homepage with Elementor
The homepage is often the first page visitors see when they land on your website, making it a crucial part of your online presence. With Elementor, building an engaging and visually appealing homepage is a straightforward process.
To start, navigate to your WordPress dashboard and create a new page. Once you’ve named your page (for example, “Home”), click on the “Edit with Elementor” button to open the Elementor editor.
The first section you’ll likely want to create is the hero section. This is typically a large, eye-catching section at the top of the homepage that includes a compelling headline, a brief description, and a call-to-action. To create this section, click on the “+” button in the Elementor editor to add a new section. You can then drag and drop widgets from the editing panel into this section. For example, you might add a Heading widget for your headline, a Text Editor widget for your description, and a Button widget for your call-to-action.
Customizing these widgets is easy with Elementor’s intuitive interface. Simply click on a widget in the live preview area to access its settings in the editing panel. Here, you can change the text, adjust the style (like font, color, and alignment), and set the link for your call-to-action button.
Next, you might want to add additional sections to your homepage to showcase more information about your business or project. This could include sections for your services or products, testimonials, a portfolio, or a blog feed. Each of these sections can be created in the same way as the hero section, by adding a new section and then dragging and dropping widgets into it.
As you build your homepage, remember to regularly save your progress by clicking the “Update” button in the panel footer. Elementor also allows you to preview your page at any time by clicking on the eye icon in the panel footer. This can be especially useful to check how your design looks on different devices, as Elementor’s responsive editing tools let you switch between desktop, tablet, and mobile views.
Once you’re happy with your homepage design, it’s time to publish it. Click on the “Publish” button in the panel footer to make your homepage live. You can then set this page as your website’s homepage in your WordPress settings.
In conclusion, building a homepage with Elementor involves creating and customizing sections using widgets, regularly saving your progress, and finally publishing your page. With Elementor’s user-friendly interface and powerful features, you can create a homepage that not only looks great but also effectively communicates your brand and engages your visitors. As you gain more experience with Elementor, you’ll be able to explore more advanced features and techniques to further enhance your homepage and other pages on your website.
Optimizing the Homepage for Different Devices with Elementor
In today’s digital landscape, people access websites from a variety of devices, including desktop computers, tablets, and smartphones. Therefore, it’s crucial that your website looks good and functions well on all these devices. This is where responsive design comes into play. Elementor makes it easy to optimize your homepage for different devices, ensuring a seamless user experience for all your visitors.
To start optimizing your homepage, open it in the Elementor editor and click on the responsive mode button in the panel footer. This allows you to switch between desktop, tablet, and mobile views.
In desktop view, your homepage will likely look as you intended, since this is the view you’ve been working in. However, when you switch to tablet view, you might notice that some elements don’t look quite right. For example, text might be too small or too large, images might not fit the screen properly, or columns might be too narrow or too wide.
To fix these issues, simply click on the element you want to adjust to access its settings in the editing panel. Elementor’s responsive editing tools allow you to set different settings for different devices. For instance, you can change the font size, image size, column width, and padding and margin values for tablet view without affecting the desktop view.
When adjusting settings for responsive design, it’s important to remember that changes are inherited from larger to smaller devices. This means that changes made in desktop view will apply to both tablet and mobile views, and changes made in tablet view will apply to mobile view. However, changes made in mobile view will not affect the other views.
Once you’ve optimized your homepage for tablet view, switch to mobile view and repeat the process. Keep in mind that mobile screens are much smaller, so you might need to make more significant adjustments. For example, you might want to increase the font size for better readability, stack columns vertically instead of horizontally, or hide certain elements that aren’t necessary on mobile devices.
Elementor also allows you to preview your changes in real-time, so you can see exactly how your homepage will look on different devices as you’re editing. This can be incredibly helpful for fine-tuning your design and ensuring a consistent user experience across all devices.
After you’ve optimized your homepage for all devices, don’t forget to click the “Update” button in the panel footer to save your changes.
In conclusion, optimizing your homepage for different devices is a crucial step in the website building process. With Elementor’s responsive editing tools, you can ensure that your homepage looks great and functions well on all devices, providing a seamless user experience for all your visitors. As you continue to build and optimize your website, you’ll become more adept at responsive design, allowing you to create websites that are truly accessible to everyone, no matter what device they’re using.
Creating the ‘Our Menu’ Page with Elementor
Creating a dedicated ‘Our Menu’ page is a great way to showcase your restaurant’s offerings and entice potential customers. With Elementor, you can create a visually appealing and easy-to-navigate menu page that reflects your restaurant’s unique style and brand.
To start, navigate to your WordPress dashboard and create a new page. Name it “Our Menu” and click on the “Edit with Elementor” button to open the Elementor editor.
The first section you’ll likely want to create is the hero section. This is typically a large, eye-catching section at the top of the page that introduces your menu and sets the tone for the rest of the page. To create this section, click on the “+” button in the Elementor editor to add a new section. You can then drag and drop widgets from the editing panel into this section. For example, you might add a Heading widget for your menu title, a Text Editor widget for a brief introduction to your menu, and an Image widget for a tantalizing photo of your food.
Next, you’ll want to create sections for each category of your menu, such as starters, mains, and desserts. Each of these sections can be created in the same way as the hero section, by adding a new section and then dragging and dropping widgets into it. For each menu item, you might use an Image Box widget, which allows you to include an image, a title, and a description all in one widget. This is a great way to showcase each dish with a photo and a brief description.
As you add each menu item, remember to regularly save your progress by clicking the “Update” button in the panel footer. Elementor also allows you to preview your page at any time by clicking on the eye icon in the panel footer. This can be especially useful to check how your design looks on different devices, as Elementor’s responsive editing tools let you switch between desktop, tablet, and mobile views.
Once you’ve added all your menu items, it’s time to publish your ‘Our Menu’ page. Click on the “Publish” button in the panel footer to make your page live. You can then link this page from your homepage or your website’s navigation menu to make it easy for visitors to find your menu.
In conclusion, creating an ‘Our Menu’ page with Elementor involves creating and customizing sections for each category of your menu, regularly saving your progress, and finally publishing your page. With Elementor’s user-friendly interface and powerful features, you can create a menu page that not only looks great but also effectively showcases your restaurant’s offerings. As you gain more experience with Elementor, you’ll be able to explore more advanced features and techniques to further enhance your menu page and other pages on your website.
Optimizing the ‘Our Menu’ Page for Different Devices with Elementor
Just like your homepage, it’s crucial that your ‘Our Menu’ page is optimized for all devices. This ensures that your customers can easily browse your menu and make their selections, whether they’re using a desktop computer, a tablet, or a smartphone. With Elementor’s responsive editing tools, optimizing your ‘Our Menu’ page for different devices is a straightforward process.
To start, open your ‘Our Menu’ page in the Elementor editor and click on the responsive mode button in the panel footer. This allows you to switch between desktop, tablet, and mobile views.
In desktop view, your ‘Our Menu’ page will likely look as you intended, since this is the view you’ve been working in. However, when you switch to tablet view, you might notice that some elements don’t look quite right. For example, text might be too small or too large, images might not fit the screen properly, or columns might be too narrow or too wide.
To fix these issues, simply click on the element you want to adjust to access its settings in the editing panel. Elementor’s responsive editing tools allow you to set different settings for different devices. For instance, you can change the font size, image size, column width, and padding and margin values for tablet view without affecting the desktop view.
When adjusting settings for responsive design, it’s important to remember that changes are inherited from larger to smaller devices. This means that changes made in desktop view will apply to both tablet and mobile views, and changes made in tablet view will apply to mobile view. However, changes made in mobile view will not affect the other views.
Once you’ve optimized your ‘Our Menu’ page for tablet view, switch to mobile view and repeat the process. Keep in mind that mobile screens are much smaller, so you might need to make more significant adjustments. For example, you might want to increase the font size for better readability, stack columns vertically instead of horizontally, or hide certain elements that aren’t necessary on mobile devices.
Elementor also allows you to preview your changes in real-time, so you can see exactly how your ‘Our Menu’ page will look on different devices as you’re editing. This can be incredibly helpful for fine-tuning your design and ensuring a consistent user experience across all devices.
After you’ve optimized your ‘Our Menu’ page for all devices, don’t forget to click the “Update” button in the panel footer to save your changes.
In conclusion, optimizing your ‘Our Menu’ page for different devices is a crucial step in the website building process. With Elementor’s responsive editing tools, you can ensure that your ‘Our Menu’ page looks great and functions well on all devices, providing a seamless user experience for all your visitors. As you continue to build and optimize your website, you’ll become more adept at responsive design, allowing you to create websites that are truly accessible to everyone, no matter what device they’re using.
Creating the ‘Contact Us’ Page with Elementor
A ‘Contact Us’ page is essential for any website as it provides visitors with a way to reach out, ask questions, or provide feedback. With Elementor, creating a ‘Contact Us’ page is a simple and straightforward process.
First, navigate to your WordPress dashboard and create a new page. Name it “Contact Us” and click on the “Edit with Elementor” button to open the Elementor editor.
The primary feature of a ‘Contact Us’ page is the contact form. Elementor provides a Form widget that allows you to create custom forms. Drag and drop the Form widget into the page and customize the fields as per your requirements. Typically, a contact form includes fields for the visitor’s name, email address, and their message.
Next, you might want to provide additional contact information such as your email address, phone number, or physical address. You can use the Text Editor widget to add this information to your page.
Once you’re satisfied with your ‘Contact Us’ page, click the “Update” button to save your changes. Now, your visitors have a direct line of communication to you, enhancing the user experience and potentially increasing engagement.
Conclusion and Best Practices for Building Websites with Elementor
Congratulations! You’ve now learned how to use Elementor to build a website, from understanding the interface to creating and optimizing various pages for different devices. By now, you should have a comprehensive understanding of how to use Elementor’s powerful features to create a website that not only looks great but also serves your specific needs and goals.
As we conclude this course, let’s review some best practices for building websites with Elementor:
- Plan Ahead: Before you start building, have a clear idea of what you want your website to look like and what functions it should have. Sketch out a rough layout of each page and make a list of the widgets you’ll need.
- Consistency is Key: Maintain a consistent design throughout your website. This includes using a consistent color scheme, font styles, and layout styles. This not only makes your website look professional but also improves the user experience.
- Optimize for All Devices: Ensure your website looks good and functions well on all devices. Use Elementor’s responsive editing tools to optimize your design for desktop, tablet, and mobile views.
- Regularly Save Your Progress: Don’t forget to click the “Update” button regularly to save your changes. This will prevent you from losing your work in case of a power outage or computer crash.
- Test Your Website: Before you publish your website, test it thoroughly. Check all links, fill out forms to make sure they’re working, and view your website on different devices to ensure it looks good and functions well.
- Keep Learning: Elementor is a powerful tool with many features. As you continue to use it, you’ll discover new ways to enhance your website. Keep exploring and learning to make the most of this tool.
In conclusion, building a website with Elementor is a rewarding process that allows you to express your creativity and achieve your online goals. Whether you’re building a website for the first time or looking to improve your existing site, the skills you’ve learned in this course will serve you well in your website building journey. Keep practicing, keep exploring, and most importantly, have fun with it!